

- KINDLE FOR PC 1.17 AUTOMATICALLY UPDATING TO 1.25 SERIAL NUMBER
- KINDLE FOR PC 1.17 AUTOMATICALLY UPDATING TO 1.25 INSTALL
- KINDLE FOR PC 1.17 AUTOMATICALLY UPDATING TO 1.25 UPDATE
- KINDLE FOR PC 1.17 AUTOMATICALLY UPDATING TO 1.25 SOFTWARE
(If the “Update Your Kindle” option is grayed out, that means the Kindle was unable to locate the.
KINDLE FOR PC 1.17 AUTOMATICALLY UPDATING TO 1.25 UPDATE
Now, you simply need to instruct the Kindle to update via the Kindle’s menu system. On the Kindle, navigate to Menu > Settings to enter the settings menu, then tap the Menu button again from within the settings menu and select “Update Your Kindle.” Press OK and then wait. Once the file is placed in the root directory of your Kindle device, right-click on the Kindle’s drive and choose Eject to unmount it from your system. The file must be in the top level folder, so if your computer mounts the Kindle as the F drive, the path to the coped update package should be F:\update_kindle_.bin BIN file to the root directory of your Kindle Paperwhite. Once the download is complete, attach your Kindle Paperwhite to your computer with a USB cable and copy the update.

KINDLE FOR PC 1.17 AUTOMATICALLY UPDATING TO 1.25 INSTALL
Step Three: Copy the Update to Your Kindle and Install It
KINDLE FOR PC 1.17 AUTOMATICALLY UPDATING TO 1.25 SOFTWARE
Click on the link “Download Software Update ”. Now, with the discrepancy between the most recent version and our version confirmed, we can download the update file. Somewhere along the line, we got the summer 2016 update but missed out on the big fall 2016 update that ushered in the new home screen layout.
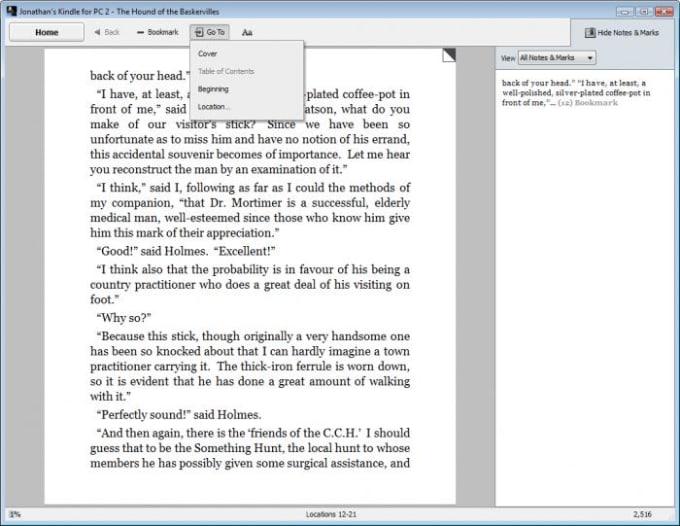
You’ll see a screen like the following one.Ĭlearly, the firmware version we have on our Paperwhite (5.6.1) is behind the most recent version as of this writing (5.8.5). Take note of the version number but don’t download it just yet.īefore you download the update, confirm that version number is higher than the current version on your Kindle. On your Kindle, navigate to Menu > Settings > Menu > Device Info. Once you’ve selected the model, you’ll see a download link with the current version number listed.
KINDLE FOR PC 1.17 AUTOMATICALLY UPDATING TO 1.25 SERIAL NUMBER
Scroll down until you get to the Kindle section and then match up the Kindle you have with the appropriate model. Remember, there may be multiple versions of the same model-this is why we went searching for the serial number in step one.

Step Two: Download the UpdateĪrmed with the version number of your Kindle-in our case, confirmed by the serial number, the Paperwhite 2-head over to the Amazon Fire & Kindle Software Updates page. Once you’ve double checked your serial number against the list, it’s time to grab the actual update files. Save yourself some time and use Ctrl+F to search for the character string. Once you have the first four characters, you can reference the following list to determine exactly which model you have. You can also find the serial number by turning your Kindle on and looking in the Settings > Device Info menu. In the case of the Kindle I’m interested in updating today, the first four characters of the serial number are B0D4.


 0 kommentar(er)
0 kommentar(er)
